先日、HDDをクローンコピーしようとして、以前紹介したマーシャルのHDDスタンド(「春の?ハードディスク換装!!」20170412参照)を使ったんだけど、コピーのランプが付かず、無反応になってしまっている。
壊れたのかもしれないという可能性も含め、現在原因を追究中ですが、OSを含めてコピーをするという必要性は消えていないのだ。
そこで、たよりのBICのHPで「クローン」というキーワードで探すと、外付けハードディスクケースにクローンコピーソフトがバンドルされているものを見つけたのです。
ケースだけでも1000円ちょっとと、かなり安い商品だし、中味(HDD)の入れ替えもネジ類を使用しない工具不要で出来るタイプである。
そして、今回購入したコピーソフト付属モデルも1300円程度で購入でき、ソフトの上乗せ分が200円程度で済むのである。
ソフトウェア制御でうまくいくのか?とかなり懐疑心を持っていたけど200円程度なら失敗しても痛くないな~と、購入した次第です。
指定されたURLから「hd革命 copy drive lite」というソフトウェアをDLする。
これは、このケースのロジテックと違い、この手のソフトウェアを開発しているArkというメーカーのURLであった。
インストール後、ケースに貼ってあるプロダクトキーを入力し認証する。
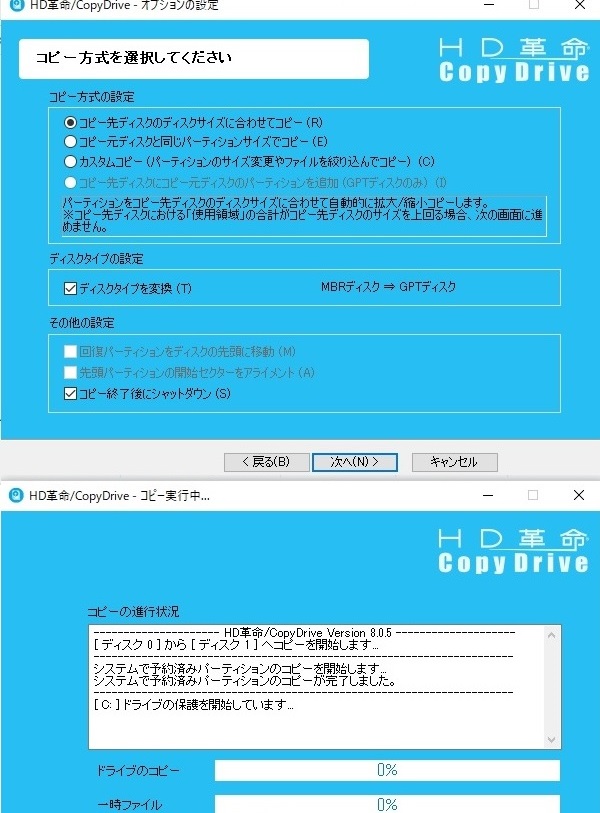
起動すると画面上に画像の通りGUIが立ち上がるので設定を進めていく。
(画像、スクショは全部で5~6枚採集したが、編集も大変なので2枚だけ選んで貼り付けています。)
コピー元にチェックを入れると、右側にコピー先が移動するのでここでチェックを入れ、オプション設定(画像上)に進む。
最新(2年前に購入したノートですが)での利用を考えてGPTモード、そしてパーティーションも自動調整を選んだ。
次に進むと「ディスクの状態を確認してください」と表示され、ディスクの管理で表示される横棒の物と、ディスクの型番、形式が表示される。
これも確認して次に進むと「ディスクのコピーを開始します」という画面になり“「開始」をクリックするとディスクのコピーが開始されます”と説明があるので「開始」ボタンをクリックする。
するとコピーの進行状況の画面(画像下)に変わってコピーが開始された。
進行状況が一目で分かるのがいい。
ここで、驚いたというか違和感があったのは、大体こういうのは実行するとDOS窓(今はコマンドプロンプトというのが正解だけど未だにこう呼んでしまう)になると思っていたのに、Windowsの画面のまま、いや、画面だけではなくWindowsを実行しながらクローンコピーを始めてしまった事なのです。
なぜ、“Windowsを実行しながら”コピーしているか分かったかと言うと、スクショをペイントに落としてJPEGで保存するという危ないことまでしてしまっているからなのである。
流石にコピーが始まってからは、いじらない方が良いと思い、コピーが開始されてすぐにスクショを保存したのである。
3時間ほどでコピーが終わったので、早速、仮取付をして起動してみた。
これは、Windowsの画面のまま、ペイントソフトも使っているしクローンができているのか?と疑心暗鬼になっていたので、コピーが失敗していた場合、キチンと入れ替え作業をしてしまうと取り外しが煩雑になるためである。
PCの電源を入れると反応は遅いものの認識し無事Windowsが起動したので、一旦シャットダウンをしてから、元々取り付けてあったHDDをフレームから取り外し、このHDDを“本取付”した。
“本取付”して、起動すると先程より早く起動が行なわれ通常使用できる状態になった。
そしてさらにびっくりしたのは、今回作成したHDD(子)から再認証などもせずに、更に別のHDD(孫)へのクローンも出来てしまった事である。